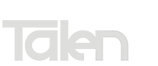As informações armazenadas no PC podem ter mais valor do que o próprio equipamento. Dependendo da finalidade dos arquivos armazenados no HD, a sua perda pode representar o desperdício de dezenas de horas de trabalho. A criação de uma cópia de segurança dos arquivos é antiga, porém o recurso presente a partir da versão 8.1 do Windows é possível fazer uma ‘viagem no tempo’ e acessar facilmente as versões dos arquivos salvas no backup, confira.
Sobre a funcionalidade
Para realizar uma cópia de segurança e tornar acessível o histórico das edições salvas dos arquivos, será necessário um pen drive com grande capacidade de armazenamento ou um HD externo. Mas vale salientar que o pen drive, embora seja mais barato, é mais propenso a falhas. Com o dispositivo removível de armazenamento conectado ao PC, siga os passos descritos abaixo para ativar o gerenciamento da cópia de segurança dos arquivos.
1 – Clique no Cortana e utilize o recurso de voz ou digite ‘Histórico de arquivos’.
2 – Clique sobre a opção ‘Adicionar uma unidade’.
3 – Selecione o dispositivo de armazenamento.
4 – Selecione a periodicidade em que o backup será realizado.
5 – Selecione quais pastas serão salvas no backup.
A primeira versão da cópia de segurança é criada automaticamente. Esse processo pode demorar minutos ou horas, dependendo da quantidade de arquivos. É preciso levar em consideração o tamanho da mídia externa que irá armazenar o backup. Quanto maior a quantidade de arquivos salvos, mais espaço livre será preciso para armazená-los. O gerenciador do recurso permite definir quais as pastas que serão salvas, o ideal é só indicar somente as que conterem arquivos importantes para evitar o desperdício de espaço.
Após a conclusão da criação da cópia de segurança dos arquivos, o processo será repetido automaticamente conforme a configuração de periodicidade – dependendo da necessidade é possível realizá-lo manualmente.
Visualizando as versões de edição dos arquivos
A vantagem de se criar o histórico dos arquivos, consiste em ter acesso a todas as suas versões desde a sua criação. Essa funcionalidade é útil para quem necessitar retroceder a uma versão mais antiga do arquivo que teve a sua modificação salva anteriormente. Para navegar no histórico de versões, siga os passos descritos abaixo:
1 – Acesse a pasta em que o arquivo está armazenado.
2 – Clique sobre o arquivo para selecioná-lo.
3 – Clique sobre a opção ‘Histórico’ disponível na barra do Explorer.
4 – O recurso ‘Histórico de Arquivos’ exibirá as versões salvas. Utilize o botão em formato de seta para visualizar o conteúdo de cada versão.
5 – Após identificar a versão do arquivo que deverá ser restaurada, clique sobre o ícone em formato de engrenagem posicionado no canto superior direito da tela.
6 – Selecione o modo de restauração; é possível definir um local diferente de destino para o arquivo e preservar a versão atual.
Restaurando o conteúdo integral de uma pasta
É possível restaurar a versão de todos os arquivos existente numa pasta. Para realizar essa operação, siga os passos descritos abaixo:
1 – Retorne as ‘Opções de backup’.
2 – Clique em ‘Restaurar arquivos de um backup atual’.
3 – Selecione a versão da pasta desejada.
4 – Clique sobre o ícone em formato de engrenagem posicionado no canto superior direito da tela.
5 – Selecione o modo de restauração; é possível definir um local diferente de destino para pasta e preservar a sua versão atual.
Se o leitor preferir, é possível usar essa mesma tela para visualizar os arquivos contidos no backup e realizar a restauração individual das suas versões.
A opção avançada de backup e navegação no histórico de arquivos é um recurso excepcional para diminuir o risco de perdê-los, e aumentar a produtividade de quem utiliza o computador como uma estação de trabalho.
Fonte: G1